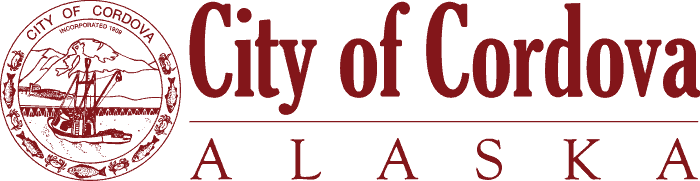Before you edit the article, prepare your pdf for the web. You will need Adobe Acrobat (not the free Reader) to do this.
If your PDF has more than one page, extract each page to a separate file. For each page, select File – Export – Image – png and save the file. Saving it to your Desktop makes it easy to find later, and you can delete it from your desktop when the process is complete. Once all of the pages have been saved,
Navigate to your article. If you have permission to edit the article (generally only articles that you wrote), you should see the following over the article:

Click on the pencil and paper icon at the end of the bar. This will open your article in an editing mode. To insert your first page, (now a .png file,) place your cursor where you want the document to appear. Click on the “Image” button at the bottom of the editing workspace. Click on “Upload” and browse to the appropriate .png file. Click on “Open” and “Start Upload”.
When the image is uploaded, select it by clicking on it, give it a short description and click on “Insert Image” in the top right corner of this box. The image will now appear in the Article Text window. Right click on the newly-added image and select Insert/Edit image. On the second tab, change the dimensions to 650×986. Save. To finalize this image, click on the HTML selector in the second line of the Article Text menu area. The code for each image begins with <p><img src=> and continues until </p>. Look for the line of code that contains the name of your image and change the value of the width to “650”. Find the end of the line, designated by </p>, add a line break and type the code <p> to start a new section. Click on “Update”.
To add a second page or image, place your cursor below the just added image and follow the steps above.
Make any changes to the text of the page and click on “Save” in the top right corner. You do not need to change any of the lower options (category, meta tags, etc.)
Once the article is saved, if you have special permissions, your update will appear immediately on the live site. If you do not have publication rights to that page, your update is submitted for publication, and not appear immediately. If you do not see your changes within the next business day, contact Information Services.